วันจันทร์ที่ 8 ตุลาคม พ.ศ. 2555
Blog : C language EAZY
สำหรับคนที่สนใจเรื่องภาษา C สามารถเข้าไปที่ Jiratiwat-ku.blogspot.com มีตัวอย่างพื้นฐานโปรแกรมดีๆให้ดูกันครับ
วันเสาร์ที่ 4 กุมภาพันธ์ พ.ศ. 2555
How to install Windows xp / Windows 7 , DOS Order (3rd)
การลง Windows xp นั้นไม่ใช่เรื่องยากเลย หากเราเข้าใจระบบการทำงาน ขั้นตอนการติดตั้งแล้ว
ขั้นตอนการติดตั้งมีดังนี้
ขั้นตอนการติดตั้งมีดังนี้
การติดตั้งระบบปฏิบัติการ Windows XP โดยปกติ จะสามารถทำได้ 2 แบบคือ การติดตั้งโดยการอัพเกรดจาก Windows ตัวเดิม หรือทำการติดตั้งใหม่เลยทั้งหมด สำหรับตัวอย่างในที่นี้ จะขอแนะนำวิธีการ ขั้นตอนการติดตั้ง Windows XP แบบลงใหม่ทั้งหมด ซึ่งความเห็นส่วนตัว น่าจะมีปัญหาในการใช้งานน้อยกว่าแบบอัพเกรดค่ะ
วิธีการติดตั้ง Windows XP ยังสามารถแบ่งออกได้เป็น 3 แบบดังนี้
1. ติดตั้งแบบอัพเกรดจาก Windows ตัวเดิม โดยใส่แผ่น CD และเลือกติดตั้งจาก CD นั้นได้เลย
2. ติดตั้งโดยการบูตเครื่องใหม่จาก CD ของ Windows XP Setup และทำการติดตั้ง
3. ติดตั้งจากฮาร์ดดิสก์ โดยทำการ copy ไฟล์ทั้งหมดจาก CD ไปเก็บไว้ในฮาร์ดดิสก์ ก่อนทำการติดตั้ง
1. ติดตั้งแบบอัพเกรดจาก Windows ตัวเดิม โดยใส่แผ่น CD และเลือกติดตั้งจาก CD นั้นได้เลย
2. ติดตั้งโดยการบูตเครื่องใหม่จาก CD ของ Windows XP Setup และทำการติดตั้ง
3. ติดตั้งจากฮาร์ดดิสก์ โดยทำการ copy ไฟล์ทั้งหมดจาก CD ไปเก็บไว้ในฮาร์ดดิสก์ ก่อนทำการติดตั้ง
| ในการแบ่งพื้นที่ฮาร์ดดิสก์ แนะนำให้ทำการวางแผนประมาณขนาดพื้นที่ไว้ล่วงหน้าด้วย โดยทั่วไปก็ไม่ควรจะใช้พื้นที่ต่ำกว่า 3G. และเนื่องจากระบบ Windows XPสามารถที่จะสร้างเมนู Multi Boot ได้หลังจากที่ติดตั้งไปแล้ว โดยยังสามารถเลือกเมนูว่า จะเรียก Windows ตัวเดิมหรือจะเรียก Windows XP ก็ได้ ดังนั้น หลาย ๆ ท่านมักจะแบ่งพื้นที่ไว้ลง Windows 98 ที่ Drive C: ประมาณ 5G. และเผื่อไว้สำหรับ Windows XP ที่ Drive D: อีกประมาณ 5G. ที่เหลือก็จะเป็น Drive E: สำหรับเก็บข้อมูลอื่น ๆ ทั่วไป แต่ถ้าหากลง Windows เพียงแค่ตัวเดียว ก็ไม่จำเป็นค่ะ | |||||||||||||||
| การตั้งค่าใน BIOS ก่อนทำการติดตั้ง Windows XP ใหม่จะต้องทำการ Disable Virus Protection ใน BIOS ซะก่อน เพราะว่าเมนบอร์ดบางรุ่นจะมีการป้องกัน Virus โดยการป้องกันการเขียนทับในส่วนของ Boot Area ของฮาร์ดดิสก์ ซึ่งเท่าที่เคยเห็นมา เครื่องคอมพิวเตอร์ปัจจุบันนี้ส่วนใหญ่จะมีให้เลือกตั้งค่านี้อยู่แล้ว ถ้าหากเครื่องของใครไม่มีก็ไม่ต้องตกใจ เพราะเมนบอร์ด บางรุ่นอาจจะไม่มีก็ได้ วิธีการก็คือ | |||||||||||||||
| | |||||||||||||||
กดปุ่ม ESC เพื่อกลับไปเมนูหลักของ Bios Setup มองหาเมนูของ SAVE TO CMOS AND EXIT หรืออะไรทำนองนี้เลื่อนแถบแสงไปเลยแล้วกด ENTER ถ้าหากเครื่องถามว่าจะ Save หรือไม่ก็ตอบ Y ได้เลย หลังจากนี้เครื่องจะทำการ Reboot ใหม่อีกครั้ง ใส่แผ่น Startup Disk ที่เราทำไว้ตามขั้นตอนแรกรอไว้ก่อนเลย | |||||||||||||||
| มาดูขั้นตอนตั้งแต่เริ่มต้น การติดตั้ง Windows XP กันเลยค่ะเริ่มต้น โดยการเซ็ตให้บูตเครื่องจาก CD-Rom Drive ก่อน โดยการเข้าไปปรับตั้งค่าใน bios ของเครื่องคอมพิวเตอร์ โดยเลือกลำดับการบูต ให้เลือก CD-Rom Drive เป็นตัวแรกครับ (ถ้าหากเป็นแบบนี้อยู่แล้ว ก็ไม่ต้องเปลี่ยนอะไร) | |||||||||||||||
 | |||||||||||||||
| ้ | |||||||||||||||
 | |||||||||||||||
 | |||||||||||||||
| เข้ามาสู่หน้า Welcome to Setup กดปุ่ม Enter เพื่อทำการติดตั้งต่อไป | |||||||||||||||
 | |||||||||||||||
 | |||||||||||||||
 | |||||||||||||||
 | |||||||||||||||
 | |||||||||||||||
 | |||||||||||||||
 | |||||||||||||||
| โปรแกรมจะเริ่มต้นขั้นตอนการติดตั้งต่าง ๆ ก็รอไปเรื่อย ๆ | |||||||||||||||
 | |||||||||||||||
| จะมีเมนูของการให้เลือก Regional and Language ให้กดปุ่ม Next ไปเลยค่ะ ยังไม่ต้องตั้งค่าอะไรในช่วงนี้ | |||||||||||||||
 | |||||||||||||||
| ใส่ชื่อและบริษัทของผู้ใช้งาน ใส่เป็นอะไรก็ได้ แล้วกดปุ่ม Next เพื่อทำการติดตั้งต่อไป | |||||||||||||||
 | |||||||||||||||
| ทำการใส่ Product Key (จะมีในด้านหลังของแผ่นซีดี) แล้วกดปุ่ม Next เพื่อทำการติดตั้งต่อไป | |||||||||||||||
 | |||||||||||||||
| หน้าจอให้ใส่ Password ของ Admin ให้ปล่อยว่าง ๆ ไว้แบบนี้แล้วกดปุ่ม Next เพื่อทำการติดตั้งต่อไป | |||||||||||||||
 | |||||||||||||||
| เลือก Time Zone ให้เป็นของไทย (GMT+07:00) Bangkok, Hanoi, Jakarta แล้วกดปุ่ม Next เพื่อทำการติดตั้งต่อไป | |||||||||||||||
 | |||||||||||||||
| รอสักพัก จนกระทั่งขั้นตอนต่าง ๆ เสร็จเรียบร้อย ก็พร้อมแล้วสำหรับการเข้าสู่ระบบปฏิบัติการ Windows XP ครับ จากนั้น จะมีการบูตเครื่องใหม่อีกครั้ง เพื่อเริ่มต้นการใช้งานจริง ๆ | |||||||||||||||
 | |||||||||||||||
| บูตเครื่องใหม่คราวนี้ อาจจะมีเมนูแปลก ๆ แบบนี้ เป็นการเลือกว่า เราจะบูตจากระบบ Windows ตัวเก่าหรือจาก Windows XP ครับ ก็เลือกที่ Microsoft Windows XP Professional ครับ ถ้าของใครไม่มีเมนูนี้ก็ไม่เป็นไร | |||||||||||||||
 | |||||||||||||||
| เริ่มต้นบูตเครื่อง เข้าสู่ระบบปฏิบัติการ Windows XP แล้ว | |||||||||||||||
 | |||||||||||||||
| ในครั้งแรก อาจจะมีการถามเรื่องของขนาดหน้าจอที่ใช้งาน กด OK เพื่อให้ระบบตั้งขนาดหน้าจอให้เราได้เลยค่ะ นอกจากนี้ ถ้าหากเครื่องไหนมีการถาม การติดตั้งค่าต่าง ๆ ก็กดเลือกที่ Next หรือ Later ไปก่อน บางครั้งอาจจะมีให้เราทำการสร้าง Username อย่างน้อย 1 ฃื่อก่อนเข้าใช้งาน ก็ใส่ชื่อของคุณเข้าไปได้เลย จบไปแล้วกับขั้นตอนการติดตั้งวินโดร์ xp ซึ่งอาจจะเยอะ แต่ก็ไม่ใช่เรื่องยาก ต่อไปคือการติดตั้ Windows 7 ซึ่งติดตั้งง่ายมากๆ มีดังต่อไปนี้ วิธีการลงดังนี้ครับ 1. ใส่แผ่น Windows7 ลงใน CD-Rom จากนั้นทำการ Boot Computer เมื่อเห็นข้อความดังกล่าวดังรูป ให้กด Enter 1ครั้งเพื่อเป็นการเข้าสู้หน้าต่างของการลง Windows7 ** ในการปรับให้ให้ Bios นั้น Boots จากแผ่้นเป็นอันดับแรก -โดยส่วนมาก PC จะกด del / . เข้าไปทำการเซ็ตค่า - Notebook ส่วนมากจะกด F2 หรือให้สังเกตุดีๆตอนที่คอมพิวเตอร์Boot มันจะบอกอยู่ -แต่ถ้าเราต้องการกดใช้ Boot menu เลย ทั้ง Notebook / pc ส่วนมากจะกด F12 , F10 ครับ  2. ให้เราทำการเลือกดังภาพ Language to install : English Time : Thai(Thailand) Keyboard : US ให้เลือกเป็น US ก่อน  3. จากนั้นให้ทำการกด Install now  4. ให้เราเลือก OS ที่เราต้องการลง โดยจะ มีทั้ง x86(32bit) , x64(64bit) แนะนำว่าผู้ใช้ทั่วไปควรลง x86 และกด Next  5. ยอมรับเงื่อนไข Lincene ของ windows 7 - ให้เราทำการ ติ๊ก(√) I accept the license > Next  6. เมื่อผู้อ่านลง Windows 7 ใหม่หรือลงครั้งแรกจากการซื้อคอมพิวเตอร์ ก็ให้เลือก Custom(advanced)  7. ขั้นตอนนี้เราเราเลือก Drive ที่จะลง OS Windows7 ส่วนมาก จะลงใน Disk 0 นะครับ ก็คือ Drive C: ของ windows เรานั้นเอง อย่าลง ผิด Drive นะครับดูดีดี  ************ สำคัญ แต่สำหรับคนที่เคยลง windows 7 แล้ว หรือลง windows ตัวอื่นแล้วจะมาลง Windows 7 ใหม่ให้ทำขั้นตอนนี้ด้วยนะครับ ให้ไปที่ Drive options (advanced)  จากนั้นให้เราเลือก Drive ที่เราเคยลง OS มาก่อน จากนั้นก็เลือก format ก่อนครับ จากนั้นก็เลือก Drive ที่เราจะลง OS จากนั้นก็กด Next  8. ขั้นตอนนี้ให้เรารอเวลาใน Install windows 7  9. หลังจากนั้นให้เราใส่ชื่อ ผู้ใช้ อาทิเช่น ITITHAI จากนั้นก็กด Next  10. Windows จะให้เราใส่ Password ในการ Login แต่ถ้าเราไม่ต้องการใส่ก็ให้ข้ามขั้นตอนนี้ไปเลยครับ  11. ขั้นตอนนี้ให้เราใส่ Product key ซึ่ง Product key จะอยู่ที่กล่อง ที่เราทำการซื้อ Windows 7 มาครับ  12. ขั้นตอนนี้ให้เราเลือก Use recommended Setting เพื่อเป็นการ Update Patch windows ต่างๆ  13. ให้เราเลือกเวลา Time Zone : UTC+07.00 Bangkok,Hanoi,Jakarta  14. ในหัวข้อนี้ถ้าเรายังไม่แน่ใจ ให้เราเลือก Public network (ตามที่Microsoft แนะนำ)  15. จากนั้นเราก็จะได้ Window7 ที่หน้าตาที่สวยงาม ดังภาพ ครับ โชคดีในการลงนะครับ  จบไปแล้วสำหรับการติดตั้ง Windows 7 ง่ายยิ่งกว่าติดตั้ง Windows xp เสียอีก ต่อไปคือข้อมูลเกี่ยวกับ คำสั่งง่ายๆ ของ DOS ซึ่งใช้กับ Command prompt ที่มีอยู่ใน Windows xp และ 7
VER (VERSION) รูปแบบ : Ver 5. การเปลี่ยน Drive - จาก A:\ เป็น C:\ ให้พิมพ์ C: กด Enter 6. คำสั่ง ดูชื่อแฟ้มข้อมูล, เนื้อที่บนแผ่นดิสก์, ชื่อแผ่นดิกส์- จะขึ้น C:\ DIR (DIRECTORY) รูปแบบ : DIR [d:] [path] [filename [.ext]] [/p] [/w] /p หมายถึง แสดงชื่อแฟ้มข้อมูลทีละ1หน้าจอภาพถ้าต้องการดูหน้าต่อไปให้กดแป้นใด ๆ 7. คำสั่ง COPY/w หมายถึง แสดงชื่อแฟ้มข้อมูลตามความกว้างของจอภาพ ใช้คัดลอกแฟ้มข้อมูลหนึ่ง หรือหลายแฟ้มข้อมูลจากแฟ้มข้อมูลต้นทาง ไปยังแฟ้มข้อมูลปลายทางอาจจะเป็นจากแผ่นดิสก์แผ่นหนึ่งหรือแผ่นดิสก์เดิมก็ได้ เช่น A:> COPY DATA.DAT C: BAT.DAT หมายถึง การสั่งให้นำสำเนาแฟ้มต้นฉบับจาก ดิสเกต Drive A: ที่มีชื่อแฟ้มว่า DATA.DAT มาทำสำเนาให้ปรากฏใน Drive B: ที่มีชื่อแฟ้มว่า BAT.DAT 8. การใช้เครื่องหมาย ? และ * ในชื่อไฟล์ ? ใช้แทนตัวอักษรอะไรก็ได้ 1 ตัวอักษร ในตำแหน่งที่อยู่ใน 9. คำสั่ง DEL หรือ EraseW?? M หมายถึง ชื่อไฟล์ที่มี W ขึ้นหน้า ตามด้วยตัวอักษรอะไรก็ได้ 2 ตัว และตามด้วย M เครื่องหมาย * ใช้แทนตัวอักษรอะไรก็ได้ ยาวเท่าใดก็ได้ เช่น *.* ชื่อไฟล์อะไรก็ได้ นามสกุลอะไรก็ได้ เช่น DIR S* หมายถึง แสดงชื่อไฟล์ที่ขึ้นต้นด้วยตัวอักษร S หรือ DIR ?O* หมายถึง แสดงชื่อไฟล์ ที่ขึ้นต้นด้วยตัวอักษรอะไรก็ได้ตามด้วย O แล้วต่อท้ายด้วยอักษรอะไรก็ได้ A:\ COPY*.* B: หมายถึง ให้ทำสำเนาแฟ้มไปสู่ Drive B: A:\COPY C*.* B: หมายถึง ให้ทำสำเนาจากแฟ้มต้นฉบับ ใน Drive A: โดยเลือกเฉพาะแฟ้มที่มีชื่อขึ้นต้นว่า C ทุกไฟล์ เช่น CAT.DAT, CAR.DOC เป็นต้น คือ การลบแฟ้มข้อมูล รูปแบบ: DEL คือ การเปลี่ยนชื่อไฟล์ รูปแบบ: REN [d:] [path] [oldfilename[.ext]] [newfilename[.ext]] ตัวอย่างเช่น การจัดการ Directory เป็นการจัดการไฟล์ข้อมูล แนวคิดต้นไม้ มีดังนี้REN A: DATA MEETING.DOC SILVER.DOC หมายถึง เปลี่ยนชื่อจาก Drive A: แฟ้ม DATA ชื่อไฟล์ MEETING.DOC เป็น SILVER.DOC แทน - คำสั่ง MD ( MKDIR) คือการสร้างกิ่งต้นไม้ ตัวอย่างเช่น - คำสั่ง CD (CHDIR) คือ การเปลี่ยนตำแหน่งของกิ่งต้นไม้ หรือ Directory ที่เราต้องการเข้าไป เช่นA:\MD Sheet คือ การสร้าง Directory ชื่อ Sheet ไว้ที่ Drive A เมื่อใช้คำสั่ง DIR ดูจะเห็น Directory ดังกล่าว A:\CD INFORMATION คือ การเข้าไปใน Directory ที่มีชื่อว่า INFORMATION - คำสั่ง RD (RMDIR) คือ การลบกิ่งต้นไม้ หรือ ไฟล์ข้อมูล ตัวอย่างเช่น
C:\Windows\temp>CD.. กด ENTER ผลคือ C:\Windows> ถ้าพิมพ์ CD.. อีกครั้ง C:\Windows>CD.. กด ENTER ผลคือ C:\> คำสั่งภายนอก(EXTERNAL COMMAND)
คำสั่งภายนอก เป็นคำสั่งที่ไม่อยู่ในเครื่อง เวลาใช้ต้องเรียกจากแผ่น DOS ตัวอย่างคำสั่ง
Format คือ การเตรียมแผ่นดิสก์ที่ซื้อมาใหม่ก่อนการใช้งาน เพื่อให้สามารถเก็บข้อมูลหรือเก็บโปรแกรมได้ โดยจะมีโปรแกรมที่ชื่อว่า Format.com ซึ่งจะใช้ในการสร้าง Track และ Sector บนแผ่นดิสก์ เพื่อที่จะได้นำแฟ้มมาบันทึกบนแผ่นดิสก์ได้ การ Format แผ่นใหม่ มีดังนี้
คือ คำสั่งที่ใช้ในการทำสำเนาแฟ้มทั้งแผ่นไปสู่ดิสเกตอีกแผ่นที่ต้องการ โดยต้องเป็นแผ่นดิสก์ ชนิดเดียวกัน ขนาดเดียวกัน ทำได้ดังนี้
จบไปแล้วสำหรับคำสั่ง DOS เบื้องต้น ซึ่งอาจจะไม่จำเป็นสำหรับ ระบบคอมพิวเตอร์ในปัจจุบัน แต่เราก็ได้ประโยชน์ ในการเรียนรู้ความเป็นไปของพัฒนาการของ Windows เช่นเดียวกัน ซึ่งระบบ DOS นั้นยุ่งยากมากกว่าจะเข้า floder แต่ละตัวได้ ต้องอาศัยคำสั่ง แต่ในปัจจุบันนั้นเพียง ดับเบิ๊ลคลิก ทุกอย่างก็เป็นไปตามที่คุณปรารถนาแล้ว | |||||||||||||||
วันพุธที่ 25 มกราคม พ.ศ. 2555
History of Computer (2nd)
ในปัจจุบันมีการพัฒนาของเทคโนโลยีคอมพิวเตอร์มากมาย แต่หลายๆคนอาจจะยังไม่ทราบที่มาว่าคอมพิวเตอร์นั้น เกิดขึ้นมาได้อย่างไร
อะไรคือ "main idea" ให้กับนักคณิตศาสตร์ในการสร้างสิ่งที่เรียกว่าคอมพิวเตอร์ขึ้นมา ผมจึงนำเสนอข้อมูลที่มีภาพประกอบคำอธิบายที่ดูสบายตา ไม่น่าเบื่อ เหมาะกับผู้ที่ต้องการศึกษาแนวทางคอมพิวเตอร์
- แรกเริ่มมนุษย์ดำเนินชีวิตโดยไม่มีการบันทึกสิ่งใด มาจนกระทั่งได้มีการติดต่อค้าขายของพ่อค้าชาวแบบีลอน(Babylonian) การจดบันทึกข้อมูลต่างๆ ลงบน clay tabletsจึงได้ถือกำเนิดขึ้น และอุปกรณ์ที่ช่วยในการคำนวนระหว่างการติดต่อซื้อขายก็ได้ถือกำเนิดขึ้นเช่นกัน อุปกรณ์คำนวณในยุคแรกได้แก่ ลูกคิด(abacus)ซึ่งก็ยังคงใช้กันต่อๆ มาจนถึงปัจจุบัน

clay tablets (แผ่นดินเหนียว)

ลูกคิด (abacus)
- ประวัติคอมพิวเตอร์ ดำเนินมาถึง ปี พ.ศ. 2185 นักคณิตศาสตร์ชาวฝรั่งเศส ชื่อ Blaise Pascal (แบลส ปาสกาล) ได้สร้างเครื่องกล สำหรับการคำนวณชื่อ pascaline
Blaise Pascal

เครื่องกลสำหรับการคำนวณชื่อ pascaline
- ต่อมาในปี พ.ศ. 2215 เครื่องกล pascaline ของ Blaise Pasca ได้ถูกพัฒนาเพิ่มเติมโดยGottfried Von Leibniz นักคณิตศาสตร์ชาวเยอร์มันโดยเพิ่มสามารถในการ บวก ลบ คูณ หาร และถอดรากได้ แต่ก็ไม่มีผู้ใดทราบว่าเครื่อง pascaline ที่ถูกพัฒนาเพิ่มเติมเครื่องนี้มีความสามารถในการคำนวนแม่นยำเพียงใด

Gottfried Von Leibniz
- ปี พ.ศ. 2336 นักคณิตศาสตร์ชาวอังกฤษ Charles Babbage ได้สร้างจักรกลที่มีชื่อว่าdifference engine ที่มีฟังก์ชันทางตรีโกณมิติต่างๆ โดยอาศัยหลักการทางคณิตศาสตร์ และและต่อมาก็ได้สร้าง analytical engine ที่มีหลักคล้ายเครื่องคอมพิวเตอร์ทั่วไปในปัจจุบัน จากผลงานดังกล่าวCharles Babbage ถูกยกย่องว่าเป็นบิดาของคอมพิวเตอร์และเป็นผู้ริเริ่มวางรากฐานคอมพิวเตอร์ในปัจจุบัน

Charles Babbage

difference engine

analytical engine
- ปี พ.ศ. 2439 Herman Hollerith ได้คิดบัตรเจาะรูและเครื่องอ่านบัตร

Herman Hollerith
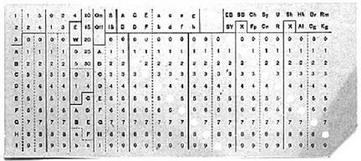
บัตรเจาะรู
- จนกระทั่งในปี พ.ศ. 2480 Howard Aiken สร้างเครื่องกล automatic calculating machine ขึ้น จุดประสงค์ของเครื่องกลชิ้นนี้ก็คือ เพื่อเชื่อมโยงเทคโนโลยีทั้งทาง electrical และ mechanical เข้ากับบัตรเจาะรูของ Hollerith และด้วยความช่วยเหลือของนักศึกษาปริญญาและวิศวกรรมของ IBM ทีมงานของ Howard ก็ประดิษฐ automatic calculating machine สำเร็จในปี พ.ศ. 2487 โดยใช้ชื่อว่า MARK I โดยการทำงานภายในตัวเครื่องจะถูกควบคุมอย่างอัตโนมัติด้วย electromagnetic relays และ arthmetic counters ซึ่งเป็น mechanical ดังนั้น MARK I จึงนับเป็น electromechanical computers

Howard Aiken
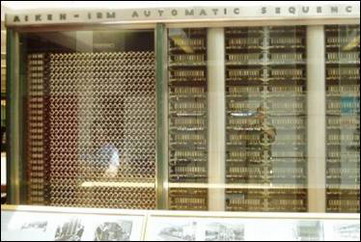
MARK I
- และต่อมา Dr. John Vincent Atanasoff และ Clifford Berry ได้ประดิษฐเครื่อง ABC (Atanasoff-Berry Computer) โดยใช้ หลอดสูญญากาศ (vacuum tubes)
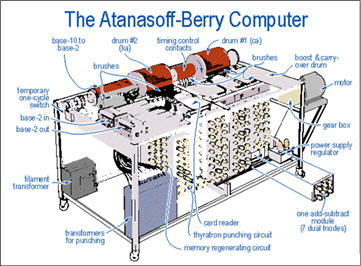
เครื่อง ABC (Atanasoff-Berry Computer)
- ปี พ.ศ. 2483 Dr.John W. Mauchy และ J. Presper Eckert Jr. ได้ร่วมกันพัฒนา electronic computer โดยอาศัยหลักการออกแบบบนพื้นฐานของ Dr. Atanasoff electronic computer เครื่องแรกมีชื่อว่าENIAC แม้จะเป็นelectronic computer แต่ENIACก็ยังไม่สามารถเก็บโปรแกรมได้(stored program) จึงได้มีการพัฒนาเป็นเครื่อง EDVAC ซึ่งอาศัยหลักการ stored program สมบูรณ์และได้มีการพัฒนาเป็นเครื่อง EDSAC และท้ายสุดก็ได้พัฒนาเป็นเครื่องUNIVAC(Universal Automatic Computer) ในเวลาต่อมา

ENIAC

EDVAC

EDSAC

UNIVAC
ในท้ายที่สุด หากจะจำแนกประวัติคอมพิวเตอร์ตามยุคของคอมพิวเตอร์(Computer generations) โดยแบ่งตามเทคโนโลยีของตัวเครื่องและเทคโนโลยีการเก็บข้อมูล ก็สามารถจะจัดแบ่งตามวิวัฒนาการได้ 4 ยุคด้วยกัน คือ
ยุคแรกเป็นคอมพิวเตอร์ที่ใช้เทคโนโลยีของหลอดสูญญากาศ และการเก็บข้อมูลเป็นแบบบัตรเจาะรู
ยุคที่สอง เป็นคอมพิวเตอร์ที่ใช้เทคโนโลยีของทรานซิสเตอร์ และการเก็บข้อมูลเป็นแบบเทป ลักษณะเป็นกรรมวิธีตามลำดับ(Sequential Processing)
ยุคที่สาม เป็นคอมพิวเตอร์ที่ใช้เทคโนโลยีของไอซี(integrated circuit, IC) และการเก็บข้อมูลเป็นแบบจานแม่เหล็ก ลักษณะเป็นการทำงานหลายโปรแกรมพร้อมกัน (Multiprogramming) และออนไลน์(on-line)
ยุคที่สี่ เป็นคอมพิวเตอร์ที่ใช้เทคโนโลยีของวงจรรวมขนาดใหญ่ (Large-scale integration, LSI) ของวรจรไฟฟ้า ผลงานจากเทคโนโลยีนี้คือ ไมโครโปรเซสเซอร์ (microprocessor ) กล่าวได้ว่าเป็น "Computer on a chip" ในยุคนี้
จะเห็นได้ว่าวิวัฒนาการจากอดีตถึงปัจจุบัน คอมพิวเตอร์ได้ถูกพัฒนาต่อๆ กันมาอย่างรวดเร็วทำให้วิทยาการด้านคอมพิวเตอร์ มีการพัฒนาเปลี่ยนแปลงอยู่ตลอดเวลา อาจกล่าวได้อีกว่าโลกของวิทยาการคอมพิวเตอร์นั้นมี การเคลื่อนไหวเสมอ(dynamics) แต่การรพัฒนาดังกล่าวกลับไม่ค่อยยืดหยุ่น(rigid)มากนัก เพราะหากเกิดความผิดพลาด ในกลไกเพียงเล็กน้อย บางครั้งก็อาจเป็นบ่อเกิดปัญหาที่ใหญ่โตมหาศาลได้ นอกจากนี้การพัฒนาคอมพิวเตอร์ยังนับได้ว่าเป็นโลกที่ควบคุมไม่ได้ หรือสามารถจัดการได้น้อย กล่าวคือ ทันทีที่คอมพิวเตอร์ทำงานด้วยโปรแกรม เครื่องก็ปฏิบัติงานไปตามโปรแกรมด้วยตนเอง และขณะที่เครื่องทำงานอยู่นั้นมนุษย์จะไม่สามารถควบคุมได้
ขอขอบคุณเว็ย kapook.com ที่ให้ข้อมูลเหล่านี้แก่เรา
อะไรคือ "main idea" ให้กับนักคณิตศาสตร์ในการสร้างสิ่งที่เรียกว่าคอมพิวเตอร์ขึ้นมา ผมจึงนำเสนอข้อมูลที่มีภาพประกอบคำอธิบายที่ดูสบายตา ไม่น่าเบื่อ เหมาะกับผู้ที่ต้องการศึกษาแนวทางคอมพิวเตอร์
- แรกเริ่มมนุษย์ดำเนินชีวิตโดยไม่มีการบันทึกสิ่งใด มาจนกระทั่งได้มีการติดต่อค้าขายของพ่อค้าชาวแบบีลอน(Babylonian) การจดบันทึกข้อมูลต่างๆ ลงบน clay tabletsจึงได้ถือกำเนิดขึ้น และอุปกรณ์ที่ช่วยในการคำนวนระหว่างการติดต่อซื้อขายก็ได้ถือกำเนิดขึ้นเช่นกัน อุปกรณ์คำนวณในยุคแรกได้แก่ ลูกคิด(abacus)ซึ่งก็ยังคงใช้กันต่อๆ มาจนถึงปัจจุบัน

clay tablets (แผ่นดินเหนียว)

ลูกคิด (abacus)
- ประวัติคอมพิวเตอร์ ดำเนินมาถึง ปี พ.ศ. 2185 นักคณิตศาสตร์ชาวฝรั่งเศส ชื่อ Blaise Pascal (แบลส ปาสกาล) ได้สร้างเครื่องกล สำหรับการคำนวณชื่อ pascaline


เครื่องกลสำหรับการคำนวณชื่อ pascaline
- ต่อมาในปี พ.ศ. 2215 เครื่องกล pascaline ของ Blaise Pasca ได้ถูกพัฒนาเพิ่มเติมโดยGottfried Von Leibniz นักคณิตศาสตร์ชาวเยอร์มันโดยเพิ่มสามารถในการ บวก ลบ คูณ หาร และถอดรากได้ แต่ก็ไม่มีผู้ใดทราบว่าเครื่อง pascaline ที่ถูกพัฒนาเพิ่มเติมเครื่องนี้มีความสามารถในการคำนวนแม่นยำเพียงใด

Gottfried Von Leibniz
- ปี พ.ศ. 2336 นักคณิตศาสตร์ชาวอังกฤษ Charles Babbage ได้สร้างจักรกลที่มีชื่อว่าdifference engine ที่มีฟังก์ชันทางตรีโกณมิติต่างๆ โดยอาศัยหลักการทางคณิตศาสตร์ และและต่อมาก็ได้สร้าง analytical engine ที่มีหลักคล้ายเครื่องคอมพิวเตอร์ทั่วไปในปัจจุบัน จากผลงานดังกล่าวCharles Babbage ถูกยกย่องว่าเป็นบิดาของคอมพิวเตอร์และเป็นผู้ริเริ่มวางรากฐานคอมพิวเตอร์ในปัจจุบัน

Charles Babbage

difference engine

analytical engine
- ปี พ.ศ. 2439 Herman Hollerith ได้คิดบัตรเจาะรูและเครื่องอ่านบัตร

Herman Hollerith
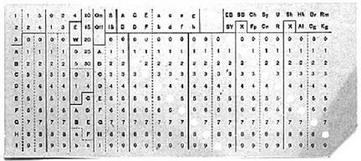
บัตรเจาะรู
- จนกระทั่งในปี พ.ศ. 2480 Howard Aiken สร้างเครื่องกล automatic calculating machine ขึ้น จุดประสงค์ของเครื่องกลชิ้นนี้ก็คือ เพื่อเชื่อมโยงเทคโนโลยีทั้งทาง electrical และ mechanical เข้ากับบัตรเจาะรูของ Hollerith และด้วยความช่วยเหลือของนักศึกษาปริญญาและวิศวกรรมของ IBM ทีมงานของ Howard ก็ประดิษฐ automatic calculating machine สำเร็จในปี พ.ศ. 2487 โดยใช้ชื่อว่า MARK I โดยการทำงานภายในตัวเครื่องจะถูกควบคุมอย่างอัตโนมัติด้วย electromagnetic relays และ arthmetic counters ซึ่งเป็น mechanical ดังนั้น MARK I จึงนับเป็น electromechanical computers

Howard Aiken
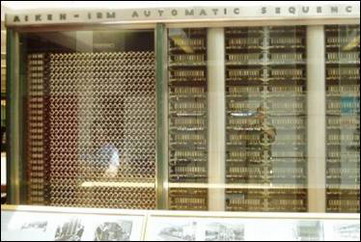
MARK I
- และต่อมา Dr. John Vincent Atanasoff และ Clifford Berry ได้ประดิษฐเครื่อง ABC (Atanasoff-Berry Computer) โดยใช้ หลอดสูญญากาศ (vacuum tubes)
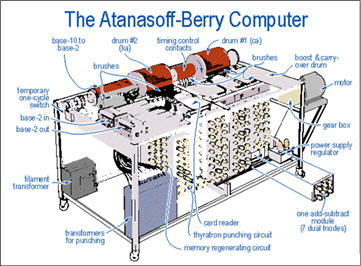
เครื่อง ABC (Atanasoff-Berry Computer)
- ปี พ.ศ. 2483 Dr.John W. Mauchy และ J. Presper Eckert Jr. ได้ร่วมกันพัฒนา electronic computer โดยอาศัยหลักการออกแบบบนพื้นฐานของ Dr. Atanasoff electronic computer เครื่องแรกมีชื่อว่าENIAC แม้จะเป็นelectronic computer แต่ENIACก็ยังไม่สามารถเก็บโปรแกรมได้(stored program) จึงได้มีการพัฒนาเป็นเครื่อง EDVAC ซึ่งอาศัยหลักการ stored program สมบูรณ์และได้มีการพัฒนาเป็นเครื่อง EDSAC และท้ายสุดก็ได้พัฒนาเป็นเครื่องUNIVAC(Universal Automatic Computer) ในเวลาต่อมา

ENIAC

EDVAC

EDSAC

UNIVAC
ในท้ายที่สุด หากจะจำแนกประวัติคอมพิวเตอร์ตามยุคของคอมพิวเตอร์(Computer generations) โดยแบ่งตามเทคโนโลยีของตัวเครื่องและเทคโนโลยีการเก็บข้อมูล ก็สามารถจะจัดแบ่งตามวิวัฒนาการได้ 4 ยุคด้วยกัน คือ
ยุคแรกเป็นคอมพิวเตอร์ที่ใช้เทคโนโลยีของหลอดสูญญากาศ และการเก็บข้อมูลเป็นแบบบัตรเจาะรู
ยุคที่สอง เป็นคอมพิวเตอร์ที่ใช้เทคโนโลยีของทรานซิสเตอร์ และการเก็บข้อมูลเป็นแบบเทป ลักษณะเป็นกรรมวิธีตามลำดับ(Sequential Processing)
ยุคที่สาม เป็นคอมพิวเตอร์ที่ใช้เทคโนโลยีของไอซี(integrated circuit, IC) และการเก็บข้อมูลเป็นแบบจานแม่เหล็ก ลักษณะเป็นการทำงานหลายโปรแกรมพร้อมกัน (Multiprogramming) และออนไลน์(on-line)
ยุคที่สี่ เป็นคอมพิวเตอร์ที่ใช้เทคโนโลยีของวงจรรวมขนาดใหญ่ (Large-scale integration, LSI) ของวรจรไฟฟ้า ผลงานจากเทคโนโลยีนี้คือ ไมโครโปรเซสเซอร์ (microprocessor ) กล่าวได้ว่าเป็น "Computer on a chip" ในยุคนี้
จะเห็นได้ว่าวิวัฒนาการจากอดีตถึงปัจจุบัน คอมพิวเตอร์ได้ถูกพัฒนาต่อๆ กันมาอย่างรวดเร็วทำให้วิทยาการด้านคอมพิวเตอร์ มีการพัฒนาเปลี่ยนแปลงอยู่ตลอดเวลา อาจกล่าวได้อีกว่าโลกของวิทยาการคอมพิวเตอร์นั้นมี การเคลื่อนไหวเสมอ(dynamics) แต่การรพัฒนาดังกล่าวกลับไม่ค่อยยืดหยุ่น(rigid)มากนัก เพราะหากเกิดความผิดพลาด ในกลไกเพียงเล็กน้อย บางครั้งก็อาจเป็นบ่อเกิดปัญหาที่ใหญ่โตมหาศาลได้ นอกจากนี้การพัฒนาคอมพิวเตอร์ยังนับได้ว่าเป็นโลกที่ควบคุมไม่ได้ หรือสามารถจัดการได้น้อย กล่าวคือ ทันทีที่คอมพิวเตอร์ทำงานด้วยโปรแกรม เครื่องก็ปฏิบัติงานไปตามโปรแกรมด้วยตนเอง และขณะที่เครื่องทำงานอยู่นั้นมนุษย์จะไม่สามารถควบคุมได้
ขอขอบคุณเว็ย kapook.com ที่ให้ข้อมูลเหล่านี้แก่เรา
สมัครสมาชิก:
ความคิดเห็น (Atom)